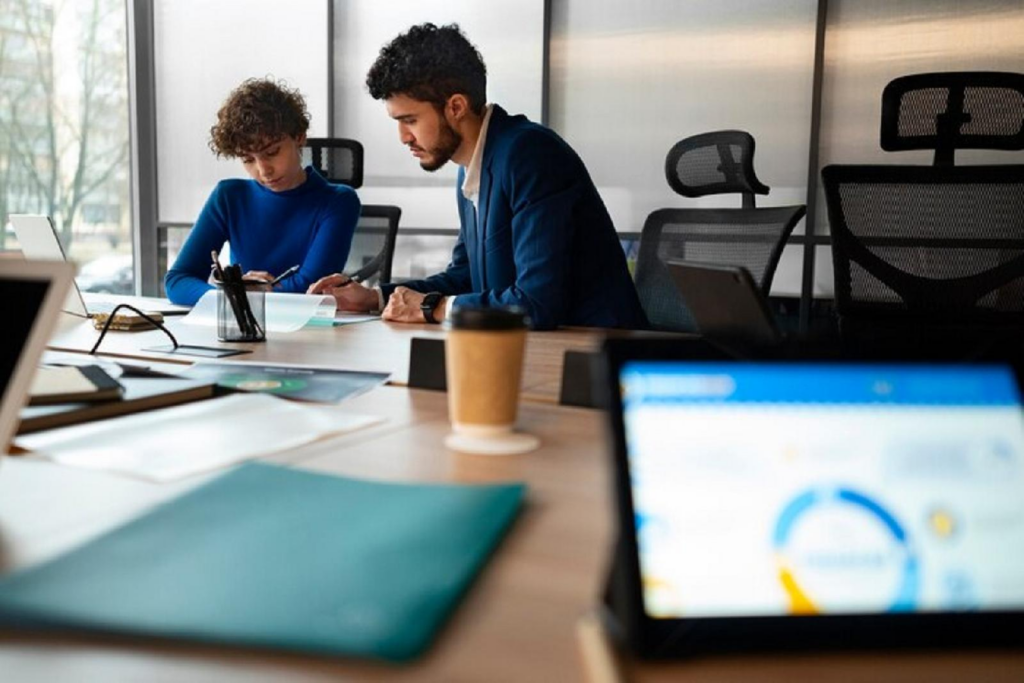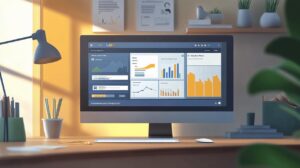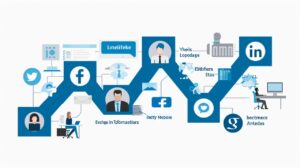Aujourd’hui nous verrons comment réaliser un diagramme de Gantt à l’aide du logiciel Excel. Ce type de diagramme est très prisé par les chefs de projet pour planifier et suivre les différentes étapes d’un projet, en visualisant rapidement les dates de début et de fin de chaque tâche ainsi que les dépendances entre elles.
Comprendre le principe d’un diagramme de Gantt
Avant de se lancer dans la création avec Excel, prenons un instant pour comprendre ce qu’est un diagramme de Gantt. Il s’agit en réalité d’un graphique à barres horizontales où chaque tâche est représentée par une barre dont la longueur est proportionnelle à sa durée. Les barres sont disposées selon leur date de début, permettant ainsi de visualiser l’enchaînement des tâches et leurs éventuelles interdépendances.
Dans ce contexte, le diagramme de Gantt permet d’avoir une vue d’ensemble du projet et de faciliter sa gestion, surtout lorsqu’il comporte plusieurs étapes et/ou collaborateurs impliqués.

Les prérequis pour construire un diagramme de Gantt dans Excel
Avant de commencer, il est nécessaire de disposer d’une liste des tâches à effectuer pour mener à bien votre projet. Pour chaque tâche, notez sa description, sa date de début, sa durée ainsi que les autres tâches dont elle dépend (si besoin).
Une fois cette liste établie, il est possible de commencer à construire le diagramme de Gantt dans Excel. Voici les étapes à suivre :
1. Préparer les données
Commencez par créer un nouveau fichier Excel et entrez vos tâches dans une colonne. Pour chaque tâche, ajoutez la date de début et la durée en jours dans les colonnes adjacentes. Si vous souhaitez prendre en compte les dépendances entre les tâches, il faudra également représenter ces informations dans votre tableau.
2. Créer le graphique
Sélectionnez l’ensemble des données (tâches, dates de début et durées) puis cliquez sur l’onglet « Insertion » puis choisissez « Graphique à barres empilées ». Un nouveau graphique apparaîtra alors dans votre feuille de calcul.
3. Personnaliser le graphique
Pour transformer ce graphique en véritable diagramme de Gantt, quelques ajustements sont nécessaires. Sélectionnez la série de données représentant les dates de début, puis modifiez leur format pour les rendre transparentes. Ainsi, seules les barres représentant les durées des tâches seront visibles.
Il convient également d’ajuster les axes et légendes du graphique pour faciliter sa lecture. Pensez notamment à inclure un axe des ordonnées inversées afin que les tâches apparaissent dans l’ordre chronologique et à personnaliser les libellés des axes pour afficher des dates plutôt que des numéros.
Gérer les dépendances entre les tâches
Si votre projet comporte des tâches interdépendantes, il est intéressant de représenter ces dépendances directement sur le diagramme de Gantt. Pour ce faire, vous pouvez utiliser des annotations ou des connecteurs graphiques, accessibles depuis l’onglet « Insertion » puis en sélectionnant « Formes ». Cela permettra de relier visuellement les différentes tâches et d’avoir une meilleure lisibilité des contraintes liées aux autres tâches du projet.
Une autre façon de tenir compte des dépendances consiste à calculer automatiquement la date de début de chaque tâche en fonction des dates de fin des précédentes. Dans Excel, cela passe par l’utilisation de formules spécifiques impliquant des fonctions telles que MAX et INDIRECT.
Astuce : Utiliser un modèle Excel prédéfini
Si vous ne souhaitez pas créer un diagramme de Gantt à partir de zéro dans Excel, plusieurs modèles prédéfinis sont disponibles en ligne et peuvent vous faciliter la tâche. Vous n’aurez alors qu’à remplacer les données existantes par celles de votre propre projet et votre diagramme sera prêt à l’emploi ! N’hésitez pas à explorer cette option si vous êtes pressé par le temps ou moins à l’aise avec les manipulations décrites précédemment.
Pour conclure, même s’il existe des logiciels spécialisés dédiés à la réalisation des diagrammes de Gantt, il est tout à fait possible (et même assez simple) de créer un tel diagramme avec Excel. Suivez les étapes décrites ci-dessus et votre gestion de projet n’en sera que facilitée !